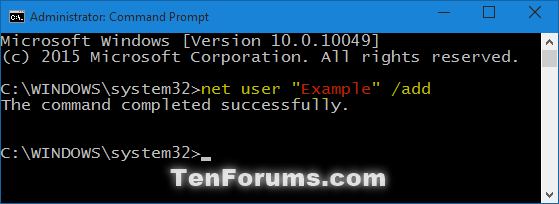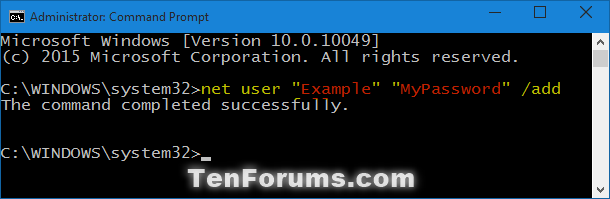Information
You need a user account to use Windows, and if you share a single PC with other people, each person should have their own account. Each person can customize their account with their own settings and preferences, like a desktop background or screen saver. User accounts also help control which files and apps each person can use and what changes they can make to the PC.
In Windows 10, you can allow family members to sign in to the PC by adding them as a child or adult account linked with your Microsoft family (aka: Family Safety). Family member accounts will use their Microsoft account, and can be either a standard user or administrator.
In Windows 10, you can also allow people (other users) who are not part of your family to sign in to the PC with their own accounts by adding them as a local account or Microsoft account. This won't add them to your family. Other users can be either a standard user or administrator.
A user profile is a collection of settings that make the computer look and work the way you want it to for a user account. It contains the account's settings for desktop backgrounds, screen savers, pointer preferences, sound settings, and other features. User profiles ensure that your personal preferences are used whenever you sign in to Windows. A user profile is different from a user account, which you use to sign in to Windows. Each user account has at least one user profile associated with it.
When you add a new user account, the user profile of the account is not created until the first time the user signs in to Windows with their user account.
This tutorial will show you different ways on how to add an account for a family member or other users to the PC in Windows 10.
You must be signed in as an administrator to be able to add a user.
Note
Changes in Microsoft family
A new home for family
Family Safety is now part of account.microsoft.com, which is the single place to manage everything connected to your account. To manage your family and kids’ settings, go to account.microsoft.com. Right now some of the settings pages still live on the old site—some things will look the same, and some will look different—but over the next few months, everything will be updated and moved to account.microsoft.com.
Changes to linked accounts
If you’ve linked your kids’ Family Safety accounts, you’ll see that each of them are listed individually and that you now have to manage their settings separately for each device. We know this may be painful for some of you, but we’re doing this to make way for a simpler, better experience: roaming your child’s settings with their Microsoft account. We appreciate your patience as we make these changes. A few other notes:
If devices show up on your list that you no longer use, you can select “Remove” to get rid of them.
You’ll get a separate activity report email for each device.
Adult account
Added adults can manage family settings online, and manage and monitor child accounts to help kids stay safe.
Child account
A child account is monitored and managed by adults using Microsoft family for activity reporting, web filtering, time limits, app restrictions, game restrictions, phone downloads, and requests by child.
Local account versus Microsoft account
Local account
A local account is a user name and password that you use to sign in to only a single Windows PC. This is the same type of user account that was used in Vista and Windows 7.
You have to create a user name and account for each PC you use.
While not recommended, you can remove the password if you like.
You'll need a Microsoft account to download apps from the Store, but you can set it up later.
Your settings won't be synced across the PCs that you use.
Microsoft account
A Microsoft account is an email address and password that you can use to sign in to Microsoft services and all Windows 8/10 PCs and devices.
Some benefits:
Free.
Password cannot be removed since it is required, but you can change the password.
Access, save, share, and sync all of your documents, music, photos, and videos from OneDrive (aka: the cloud) on all PCs and devices that you sign in with the same Microsoft account.
Download, install, and restore apps from the Windows Store.
Get your online content in Microsoft apps automatically.
Sync your personal settings across all PCs and devices that you sign in to with the same Microsoft account.
Two-step verification to verify your identity whenever you sign in to your Microsoft account.
You can set limits for how and when your child uses their Microsoft account. Monitoring their activity so you teach them online safety skills.
Jot down a note in OneNote. Next time you sign in to a device (doesn’t even have to be the same one) you'll be right back to where you left off, no matter where you were, or the device used last time.
Your Microsoft account keeps track of your Xbox Music Pass collection and playlists, syncing across your tablet, PC, phone, and your Xbox console.
Use your Windows Phone as a controller for your Xbox console when you're signed in with the same Microsoft account.
CONTENTS:
Option One: To Add a Child Family Member Account in Settings
Option Two: To Add an Adult Family Member Account in Settings
Option Three: To Add Other Users with Local Account in Settings
Option Four: To Add Other Users with Microsoft Account in Settings
Option Five: To Add Other Users with Local or Microsoft Account in Local Users and Groups
Option Six: To Add Other Users with Local or Microsoft Account in Command Prompt
OPTION ONE
1. Open Settings, and click/tap on the Accounts icon.
2. Click/tap on Family & other users on the left side, and click/tap on + Add a family member under Your family on the right side. (see screenshot below)
3. Enter your PIN, or enter password and click/tap on Sign in. (see screenshots below)
4. Select (dot) Add a child, type in the email address of the child to send the invite to, and click/tap on Next. (see screenshot below)
Note Note
If the child doesn't have a Microsoft account, then click/tap on the The person I want to invite doesn't have an email address link to create a Microsoft account for the child.
5. Click/tap on Confirm. (see screenshot below)
6. The child will now need to check their email for your invite to join your Microsoft family, and click/tap on Sign in and accept. (see screenshot below)
7. If the child is not already signed in with their Microsoft account, then the child will need to click/tap on Sign in and join to do so. (see screenshot below)
8. The child will now be joined to your Microsoft family, and see Who's in your family. (see screenshot below)
9. Added adults will now see the child listed in your
Microsoft family online. (see screenshot below)
10. The child will now be listed under
Your family in
Settings as an account on the PC. (see screenshot below)
11. You can now close Setting if you like.
OPTION TWO
To Add an Adult Family Member Account in Settings
1. Open
Settings, and click/tap on the
Accounts icon.
2. Click/tap on
Family & other users on the left side, and click/tap on
+ Add a family member under
Your family on the right side. (see screenshot below)
3. Enter your
PIN, or enter
password and click/tap on
Sign in. (see screenshots below)
4. Select (dot) Add an
adult, type in the
email address of the adult to send the invite to, and click/tap on
Next. (see screenshot below)

Note
If the adult doesn't have a Microsoft account, then click/tap on the
The person I want to invite doesn't have an email address link to create a Microsoft account for the adult.

5. Click/tap on
Confirm. (see screenshot below)
6. The adult will now need to check their email for your invite to join your Microsoft family, and click/tap on
Sign in and accept. (see screenshot below)
7. If the adult is not already signed in with their Microsoft account, then the adult will need to click/tap on
Sign in and join to do so. (see screenshot below)
8. The adult will now be joined to your
Microsoft family. (see screenshots below)
9. The adult will now be listed under
Your family in
Settings as an account on the PC. (see screenshot below)
10. You can now close Setting if you like.
OPTION THREE
To Add Other Users with Local Account in Settings
1. Open
Settings, and click/tap on the
Accounts icon.
2. Click/tap on
Family & other users on the left side, and click/tap on
+ Add someone else to this PC under
Other users on the right side. (see screenshot below)
3. Click/tap on the
Sign in without a Microsoft account link at the bottom. (see screenshot below)
4. Click/tap on
Local account. (see screenshot below)
5. Type in a
user name,
password, and
password hint you want for the local account, and click/tap on
Next. (see screenshot below)

Note
You can leave the password fields empty if you do
not want a password for the local account. It is recommended to
password protect the local account to help keep it more secure.
6. Click/tap on
Finish. (see screenshot below)
7. When finished, you can close Settings if you like.
8. This new local account will be a
standard user type of account by default. If you like, you can
change the account type of this user to be a
guest or
administrator instead.
OPTION FOUR
To Add Other Users with Microsoft Account in Settings
1. Open
Settings, and click/tap on the
Accounts icon.
2. Click/tap on
Family & other users on the left side, and click/tap on
+ Add someone else to this PC under
Other users on the right side. (see screenshot below)
3. Do
step 4 or
step 5 below depending on if the user has a Microsoft account or needs to sign up for a Microsoft account.
4. To Use an Existing Microsoft Account
A) Type in the
email address of the Microsoft account you want to add, click/tap on
Next, and go to
step 6 below. (see screenshot below)

5. To Sign up for a New Microsoft Account to Add
A) Click/tap on the
Sign up for a new email address link. (see screenshot below)
B) Select to
use your favorite email or
get a new email address, enter the required information, and click/tap on
Next. (see screenshots below)
C) Enter the required security info, and click/tap on
Next. (see screenshot below)
D) Enter the characters to verify that you are a real person, check or
uncheck the communication preferences you want, click/tap on
Next, and go to
step 6 below. (see screenshot below)
6. Click/tap on
Finish. (see screenshot below)
7. When finished, you can close Settings if you like.
8. This new local account will be a
standard user type of account by default. If you like, you can
change the account type of this user to be a
guest or
administrator instead.
9. When the user signs in to their newly
added Microsoft account on the PC, they will need to verify their
identity if they want to
add the PC as a trusted device associated with their Microsoft account.
OPTION FIVE
To Add Other Users with Local or Microsoft Account in Local Users and Groups

Note
You will only be able to create a new local account using this option.
1. Open
Local Users and Groups, click/tap on the
Users folder in the left pane to open it, and click/tap on
More Actions and
New User in the right "Actions" pane. (see screenshot below)
2. Type in a user name (Example) you want
for the new local account, fill out any other details (ex: password) if
you like, check the options that you would like to apply to this user
account, and click/tap on
Create first, and click/tap on
Close. (see screenshot below)
3. You will now notice that the new user
has been added. When finished, you can close Local Users and Groups if
you like. (see screenshot below)
4. This new local account will be a
standard user type of account by default. If you like, you can
change the account type of this user to be a
guest or
administrator instead.
OPTION SIX
To Add Other Users with Local or Microsoft Account in Command Prompt

Note
You will only be able to create a new local account using this option.
1. Open an
elevated command prompt.
2. Do
step 3 or
step 4 below for how you would like to create the new local account.
3. To Create a Local Account without a Password
A) In the elevated command prompt, type the command below, press Enter, and go to
step 5 below. (see screenshot below)
 net user "UserName" /add
net user "UserName" /add

Note
Substitute UserName in the command above with the actual user name you want for the new local account.
For example: net user "Example" /add
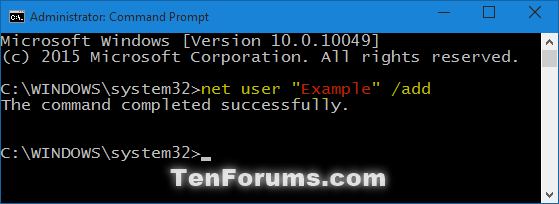
4. To Create a Local Account with a Password
A) In the elevated command prompt, type the command below, press Enter, and go to
step 5 below. (see screenshot below)
 net user "UserName" "Password" /add
net user "UserName" "Password" /add

Note
Substitute UserName in the command above with the actual user name you want for the new local account.
Substitute Password in the command above with the actual password you want for the new local account.
For example: net user "Example" "MyPassword"/add
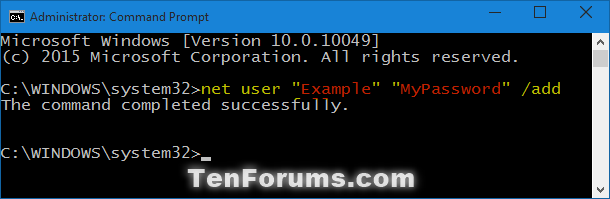
5. When finished, close the elevated command prompt if you like.
6. This new local account will be a
standard user type of account by default. If you like, you can
change the account type of this user to be a
guest or
administrator instead.













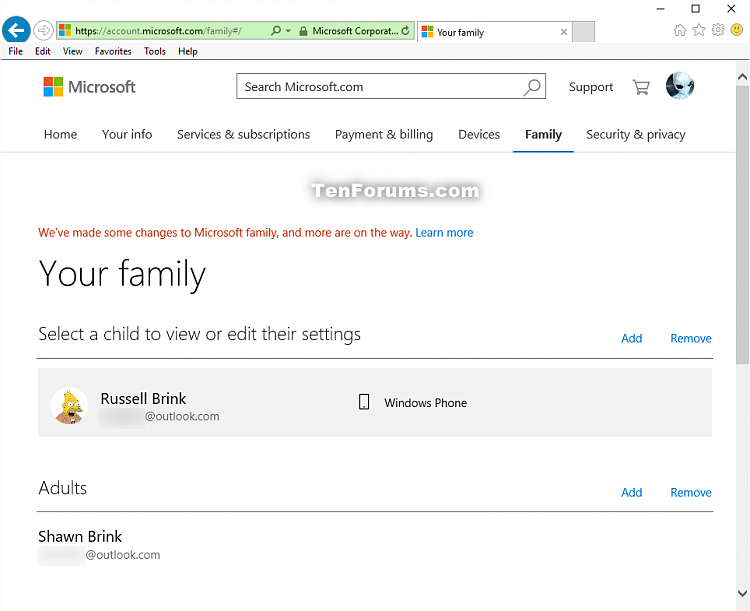
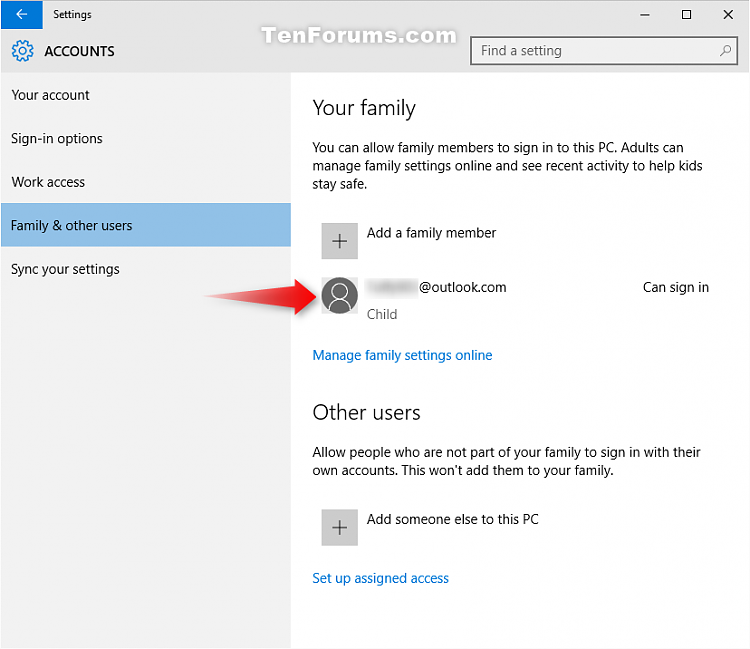
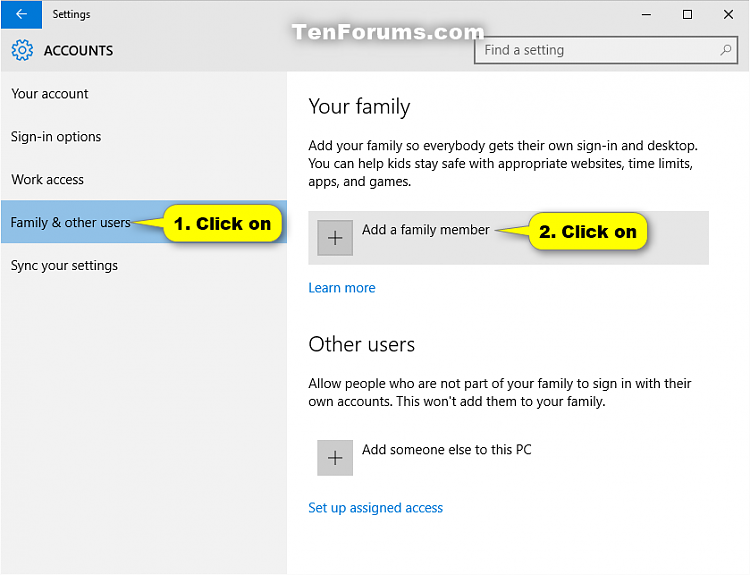






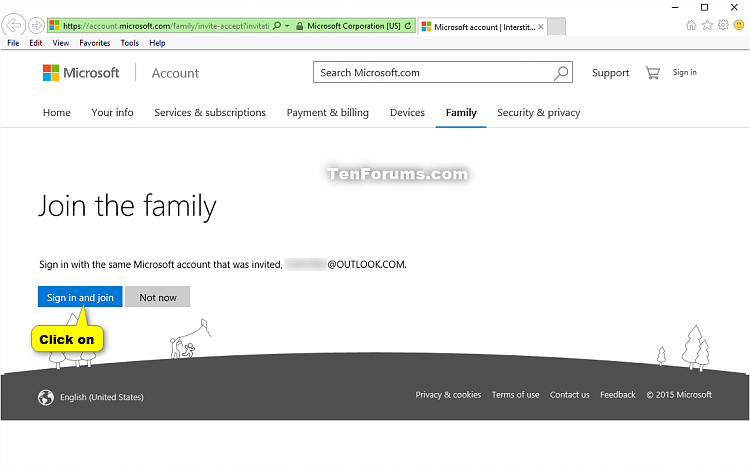


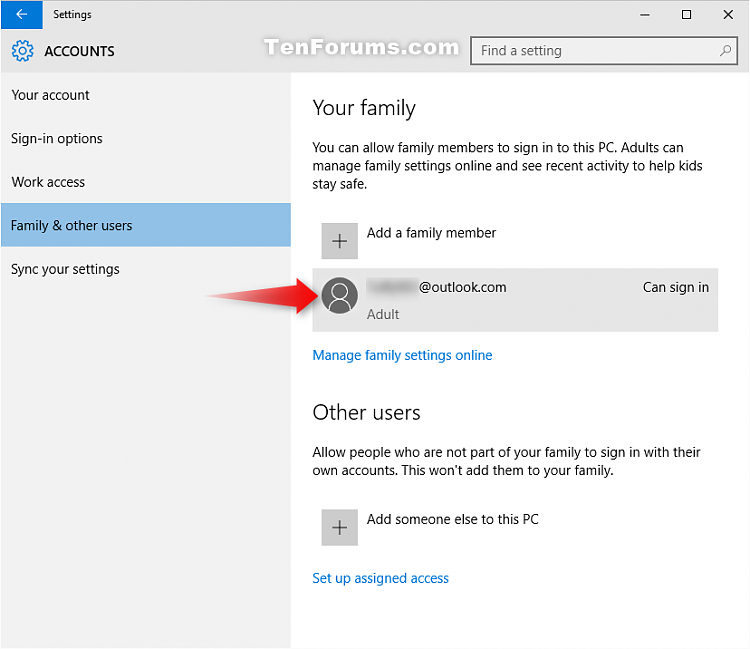






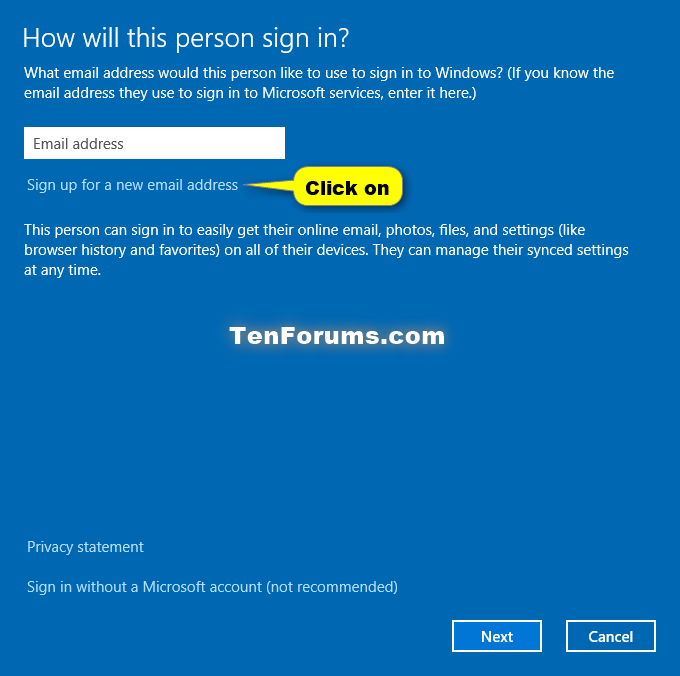




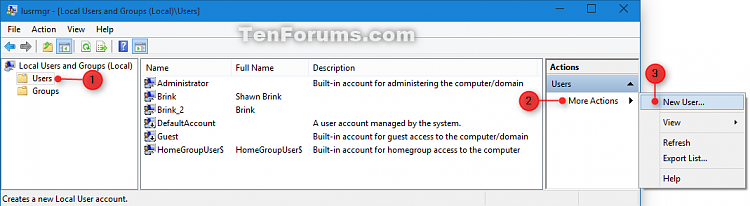
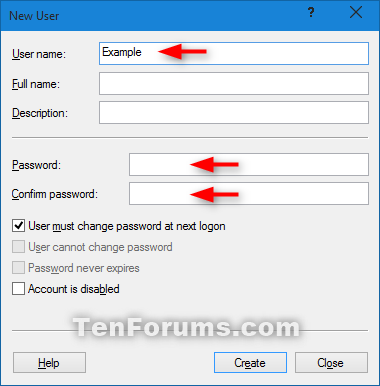
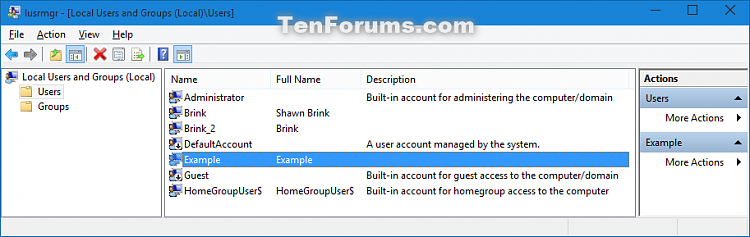
 net user "
net user "